

- EDITING HEADING STYLES IN WORD HOW TO
- EDITING HEADING STYLES IN WORD UPDATE
- EDITING HEADING STYLES IN WORD MANUAL
Those pages contain accurate safe information that I think will help you. This is a link to pages on one or more trusted Word MVP websites.
EDITING HEADING STYLES IN WORD UPDATE
Select an option which is appropriate to you and click on the OK button to update the table of contents.Step by step instructions for setting up your numbering can be found here: Obviously, if you edit a heading title within the document, you will need to select this option to reflect these changes in your table of contents.
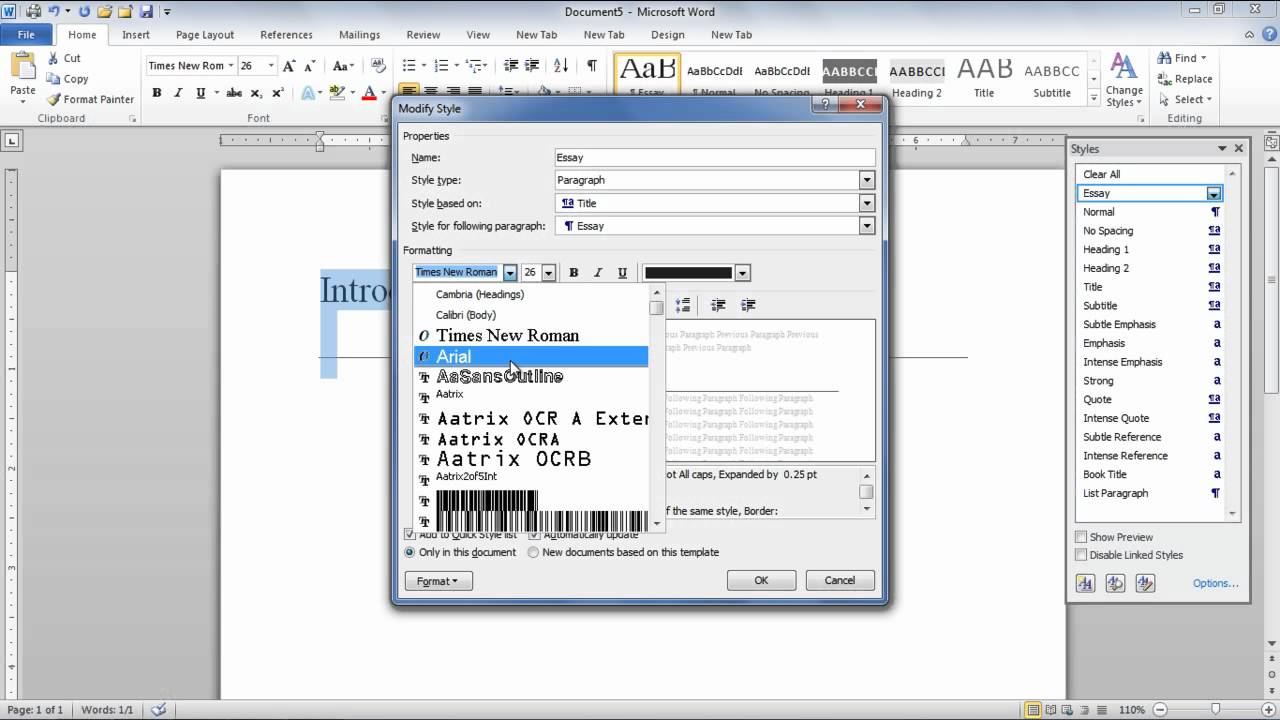
Whenever you make changes to the document, ensure you update the table of contents. Additionally, if you move headings around, or add more pages, the changes will not be reflected in the table. Keeping the table of contents updatedĭespite being called an Automatic Table, this does not necessarily mean that every time you add a new heading it will be added to the table of contents. The page numbers are indicated on the right-hand side of the table. Notice that the titles with the Heading 1 style are above the Heading 2 titles in the list. Word has inserted a table of contents with the corresponding titles and page numbers.
EDITING HEADING STYLES IN WORD MANUAL

To add headings in Word, simply add the heading text, highlight it and then go to the Home tab and select a heading (e.g.

Now you understand about headings, let’s go and add some. Then any sub-headings under this will be Heading 2, and so and and so forth.įor example, if I was writing a thesis, I could have the following headings: You can think of heading structures like levels.Īny main headings of the piece of work or document are classed as Heading 1. Word will then use these heading to populate the table of contents.īut, before I go ahead and add these, it’s important you understand the different heading structures, as this will affect how the headings appear within the table of contents. Understanding headings in Wordīefore I can create a table of contents, I firstly need to add my headings.
EDITING HEADING STYLES IN WORD HOW TO
In this guide, I’ll show you how to create a table of contents in Microsoft Word. A table of contents is a useful feature to have in long documents, such as a thesis, to allow readers to quickly find what section they are looking for.Ĭreating a table of contents, however, can be a tricky task, especially when you have to keep on updating the page numbers.īut, did you know that there is a feature in Microsoft Word to automatically create one for you? No need to manually add and update page numbers, just let Word do the hard work for you.


 0 kommentar(er)
0 kommentar(er)
